Building an Analog Clock with Python and Tkinter
Introduction:
In this tutorial, we will learn how to create a simple analog clock using Python and Tkinter, a popular GUI library. We will use the datetime module to get the current time and calculate the angles for the hour, minute, and second hands of the clock. We will then use the Canvas widget of Tkinter to draw the clock outline, hands, and center, and create a continuous animation effect to update the clock in real-time.
Prerequisites:
Before we start, make sure you have Python installed on your system and the Tkinter library installed. If you don't have Tkinter installed, you can install it using the following command:
pip install tk
Step 1: Import Required Libraries
First, we need to import the required libraries - tkinter, datetime, and math. The tkinter library provides the GUI toolkit for creating the window and canvas, the datetime module helps us get the current time, and the math module is used for calculating angles.
import tkinter as tk
from datetime import datetime
import math
Step 2: Create Tkinter Window
Next, we create a Tkinter window using the tk.Tk() function, and set the title of the window to "Analog Clock".
root = tk.Tk()
root.title("Analog Clock")
Step 3: Define Constants
We define some constants for the size and layout of the clock. These constants determine the width and height of the canvas, the center coordinates of the clock, and the radius of the clock.
python code
CLOCK_WIDTH = 400
CLOCK_HEIGHT = 400
CLOCK_CENTER_X = CLOCK_WIDTH // 2
CLOCK_CENTER_Y = CLOCK_HEIGHT // 2
CLOCK_RADIUS = min(CLOCK_WIDTH, CLOCK_HEIGHT) // 2 - 20
Step 4: Define Draw Clock Function
We define a function called draw_clock() that will be responsible for drawing the clock on the canvas. This function will be called repeatedly to update the clock in real-time. Inside the function, we first get the current time using the datetime.now() function.
python code
def draw_clock():
current_time = datetime.now()
Step 5: Clear Canvas
We clear the canvas by calling the canvas.delete() method with the argument "all". This removes all the previously drawn elements on the canvas.
python code
canvas.delete("all")
Step 6: Draw Clock Outline
We draw the clock outline using the canvas.create_oval() method, which creates a circular shape on the canvas. We pass in the coordinates of the top-left and bottom-right corners of the bounding box of the oval, which is calculated based on the center coordinates and radius of the clock. We also set the width of the outline to 5 pixels.
python code
canvas.create_oval(CLOCK_CENTER_X - CLOCK_RADIUS, CLOCK_CENTER_Y - CLOCK_RADIUS,
CLOCK_CENTER_X + CLOCK_RADIUS, CLOCK_CENTER_Y + CLOCK_RADIUS, width=5)
Step 7: Draw Hour Hand
We calculate the angle of the hour hand based on the current hour, and then calculate the coordinates of the end point of the hour hand using the trigonometric functions from the math module. We then use the canvas.create_line() method to draw the hour hand as a line on the canvas, with a width of 4 pixels.
python code
hour_angle = math.radians((hour % 12) * 30 - 90)
hour_x = CLOCK_CENTER_X + 0.6
python code
hour_angle = math.radians((hour % 12) * 30 - 90)
hour_x = CLOCK_CENTER_X + 0.6 * CLOCK_RADIUS * math.cos(hour_angle)
hour_y = CLOCK_CENTER_Y + 0.6 * CLOCK_RADIUS * math.sin(hour_angle)
canvas.create_line(CLOCK_CENTER_X, CLOCK_CENTER_Y, hour_x, hour_y, width=4)
Step 8: Draw Minute Hand
We calculate the angle of the minute hand based on the current minute, and then calculate the coordinates of the end point of the minute hand. We then use the canvas.create_line() method to draw the minute hand as a line on the canvas, with a width of 3 pixels.
python code
minute_angle = math.radians(minute * 6 - 90)
minute_x = CLOCK_CENTER_X + 0.8 * CLOCK_RADIUS * math.cos(minute_angle)
minute_y = CLOCK_CENTER_Y + 0.8 * CLOCK_RADIUS * math.sin(minute_angle)
canvas.create_line(CLOCK_CENTER_X, CLOCK_CENTER_Y, minute_x, minute_y, width=3)
Step 9: Draw Second Hand
We calculate the angle of the second hand based on the current second, and then calculate the coordinates of the end point of the second hand. We then use the canvas.create_line() method to draw the second hand as a line on the canvas, with a width of 2 pixels.
python code
second_angle = math.radians(second * 6 - 90)
second_x = CLOCK_CENTER_X + 0.9 * CLOCK_RADIUS * math.cos(second_angle)
second_y = CLOCK_CENTER_Y + 0.9 * CLOCK_RADIUS * math.sin(second_angle)
canvas.create_line(CLOCK_CENTER_X, CLOCK_CENTER_Y, second_x, second_y, width=2)
Step 10: Draw Clock Center
We draw the center of the clock using the canvas.create_oval() method, which creates a small oval shape at the center coordinates of the clock. We also set the width of the outline to 5 pixels and the fill color to black.
python code
canvas.create_oval(CLOCK_CENTER_X - 5, CLOCK_CENTER_Y - 5, CLOCK_CENTER_X + 5, CLOCK_CENTER_Y + 5,
width=5, fill="black")
Step 11: Update Clock in Real-Time
We use the root.after() method to schedule the draw_clock() function to be called after 1000 milliseconds (1 second). This creates a continuous animation effect by updating the clock every second.
python code
root.after(1000, draw_clock)
Step 12: Create Canvas Widget
We create a canvas widget using the tk.Canvas() function, set its width and height to the CLOCK_WIDTH and CLOCK_HEIGHT constants, and add it to the Tkinter window using the pack() method.
python code
canvas = tk.Canvas(root, width=CLOCK_WIDTH, height=CLOCK_HEIGHT)
canvas.pack()
Step 13: Start Clock Animation
We call the draw_clock() function to initially draw the clock on the canvas, and then start the Tkinter event loop using the root.mainloop() method, which keeps the window open and responds to user events.
python code
draw_clock()
root.mainloop()
Conclusion:
In this tutorial, we learned how to create a simple analog clock using Python and Tkinter. We used the datetime module to get the current time, calculated the angles for the hour, minute, and second hands of the clock, and used the Canvas
widget in Tkinter to draw the clock hands on the canvas. We also learned how to update the clock in real-time by scheduling the draw_clock() function to be called after a certain interval using the root.after() method.
We started by defining constants for the size and position of the clock, and then created a function draw_clock() that gets the current time, calculates the angles for the clock hands, and draws them on the canvas using the canvas.create_line() method. We also drew the clock center using the canvas.create_oval() method.
Finally, we created a canvas widget, packed it into the Tkinter window, and started the Tkinter event loop using the root.mainloop() method to display the clock on the window and keep it updated in real-time.
With this implementation, you can now have a functional analog clock that displays the current time and updates in real-time, providing an interactive and visually appealing clock display for your Python GUI application.
I hope you found this tutorial helpful in understanding how to create an analog clock using Python and Tkinter. Feel free to experiment with different styles, colors, and sizes to customize the clock according to your preferences. Happy coding!
Full Code
import tkinter as tk
from datetime import datetime
import math
# Create a Tkinter window
root = tk.Tk()
root.title("Analog Clock")
# Constants for clock size
CLOCK_WIDTH = 400
CLOCK_HEIGHT = 400
CLOCK_CENTER_X = CLOCK_WIDTH // 2
CLOCK_CENTER_Y = CLOCK_HEIGHT // 2
CLOCK_RADIUS = min(CLOCK_WIDTH, CLOCK_HEIGHT) // 2 - 20
# Function to draw the clock
def draw_clock():
current_time = datetime.now()
hour = current_time.hour
minute = current_time.minute
second = current_time.second
# Clear canvas
canvas.delete("all")
# Draw clock outline
canvas.create_oval(CLOCK_CENTER_X - CLOCK_RADIUS, CLOCK_CENTER_Y - CLOCK_RADIUS,
CLOCK_CENTER_X + CLOCK_RADIUS, CLOCK_CENTER_Y + CLOCK_RADIUS, width=5)
# Draw hour hand
hour_angle = math.radians((hour % 12) * 30 - 90)
hour_x = CLOCK_CENTER_X + 0.6 * CLOCK_RADIUS * math.cos(hour_angle)
hour_y = CLOCK_CENTER_Y + 0.6 * CLOCK_RADIUS * math.sin(hour_angle)
canvas.create_line(CLOCK_CENTER_X, CLOCK_CENTER_Y, hour_x, hour_y, width=4)
# Draw minute hand
minute_angle = math.radians(minute * 6 - 90)
minute_x = CLOCK_CENTER_X + 0.8 * CLOCK_RADIUS * math.cos(minute_angle)
minute_y = CLOCK_CENTER_Y + 0.8 * CLOCK_RADIUS * math.sin(minute_angle)
canvas.create_line(CLOCK_CENTER_X, CLOCK_CENTER_Y, minute_x, minute_y, width=3)
# Draw second hand
second_angle = math.radians(second * 6 - 90)
second_x = CLOCK_CENTER_X + 0.9 * CLOCK_RADIUS * math.cos(second_angle)
second_y = CLOCK_CENTER_Y + 0.9 * CLOCK_RADIUS * math.sin(second_angle)
canvas.create_line(CLOCK_CENTER_X, CLOCK_CENTER_Y, second_x, second_y, fill="red", width=2)
# Draw clock center
canvas.create_oval(CLOCK_CENTER_X - 5, CLOCK_CENTER_Y - 5, CLOCK_CENTER_X + 5, CLOCK_CENTER_Y + 5, fill="black")
# Schedule next clock update after 1000 milliseconds (1 second)
root.after(1000, draw_clock)
# Create a canvas to draw the clock
canvas = tk.Canvas(root, width=CLOCK_WIDTH, height=CLOCK_HEIGHT, bg="white")
canvas.pack()
# Start drawing the clock
draw_clock()
# Run the Tkinter event loop
root.mainloop()


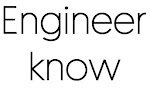

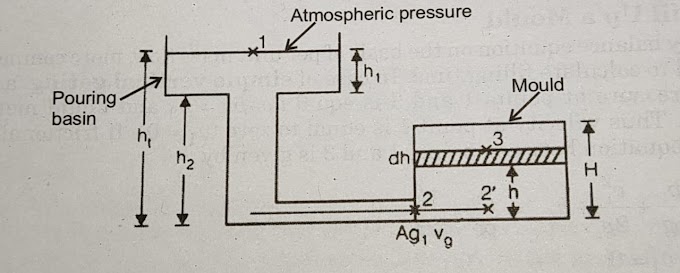
0 Comments
if you are not getting it then ask i am glad to help